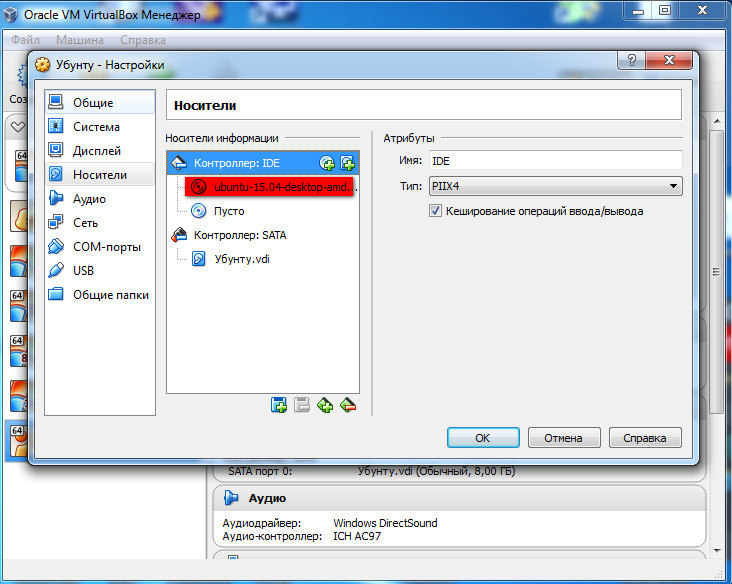| Главная » Статьи » Администрирование » Ubuntu |
Установка Ubuntu 15.04: Часть вторая
А теперь поговорим более подробно об установке операционной системы Ubuntu Linux. Эта тема была поднята в статье "Установка Убунту 15.04 на виртуальную машину". При установке применяется пакет 15.04, который инсталлируем в среде виртуальной машины Virtual Box. Инсталляцию произведем на тот же диск, где размещена уже Windows 7. Добавим для начала в настройках виртуальной машины в качестве носителя скачанный ISO-образ. Виртуальная машина запустит установку с него — загрузка с CD-привода выставлена по умолчанию.
Рис.1. Подключение ISO-образа как носителя В самом начале установки вам будет предложено либо перейти к ознакомлению с Убунту, либо сразу приступить к установке. Выбрав требуемый язык, так как по умолчанию использован английский, смело жмем «Установить Убунту».
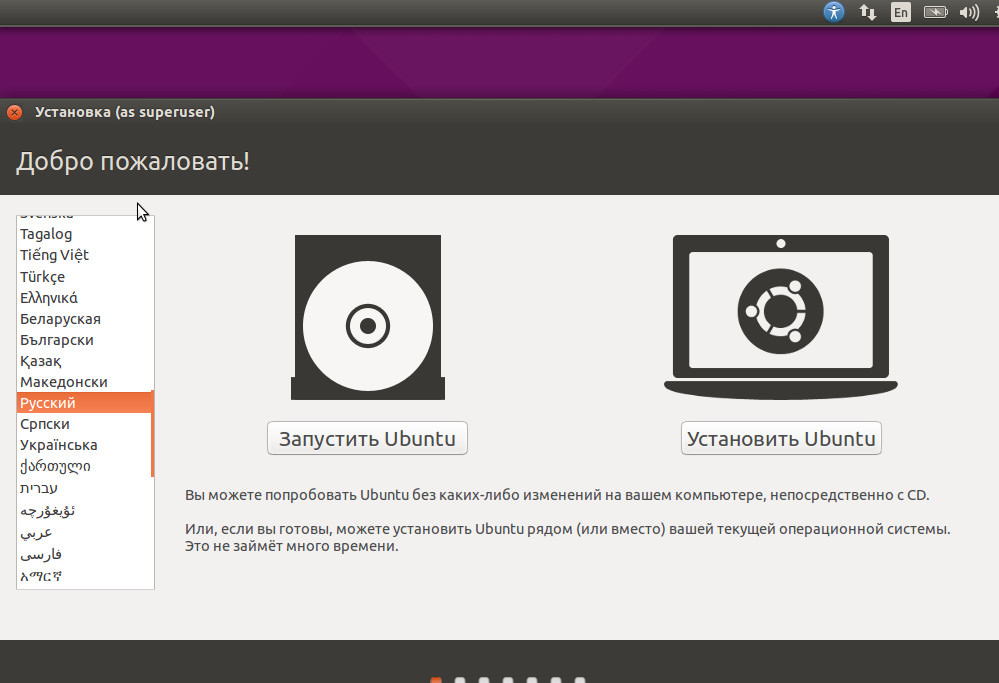 Рис.2.В самом начале установки необходимо выбрать установку Убунту, выбрав перед этим подходящий язык.
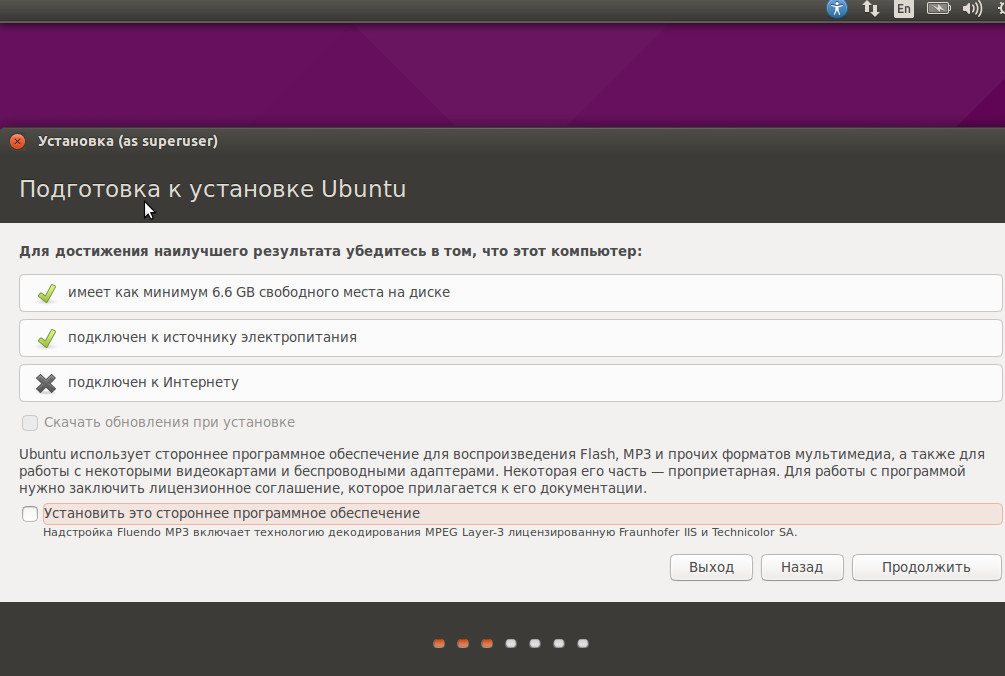 Рис.3. Проверка наличия требуемых параметров для успешной установки.
После определения системой требуемых параметров, перейдем на вкладку распределения места на жестком диске, выбрав Другой вариант с возможностью самостоятельного распределения места на виртуальном винчестере.
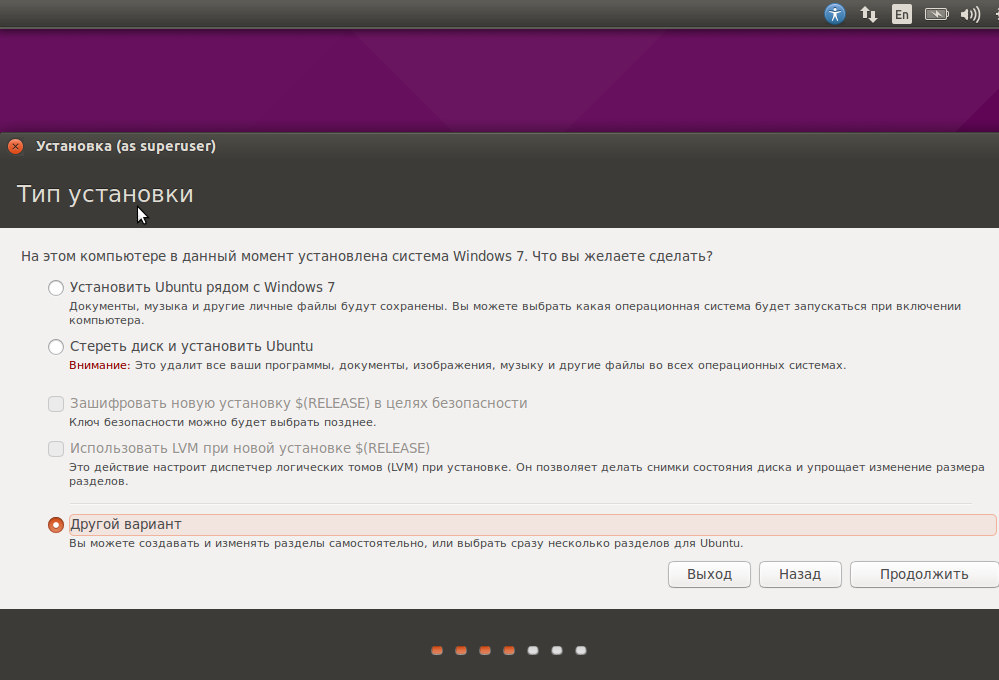 Рис.4. На следующем шаге делаем выбор в пользу другого варианта, чтобы самостоятельно разметить диск. Заметим, что Убунту сообщает о наличии установленной на этом жестком среды Windows 7.
В разделе распределения места на жестком диске можно легко создать разделы необходимые для Убунту. При этом следует понимать, что придется создавать как минимум 2 раздела. Первый раздел будет разделом подкачки операционной системы, а второй раздел – разделом загрузки ОС. В операционной системе Windows раздел подкачки не требуется, так как файл подкачкм находится на том же разделе, где находится и загрузочный раздел.
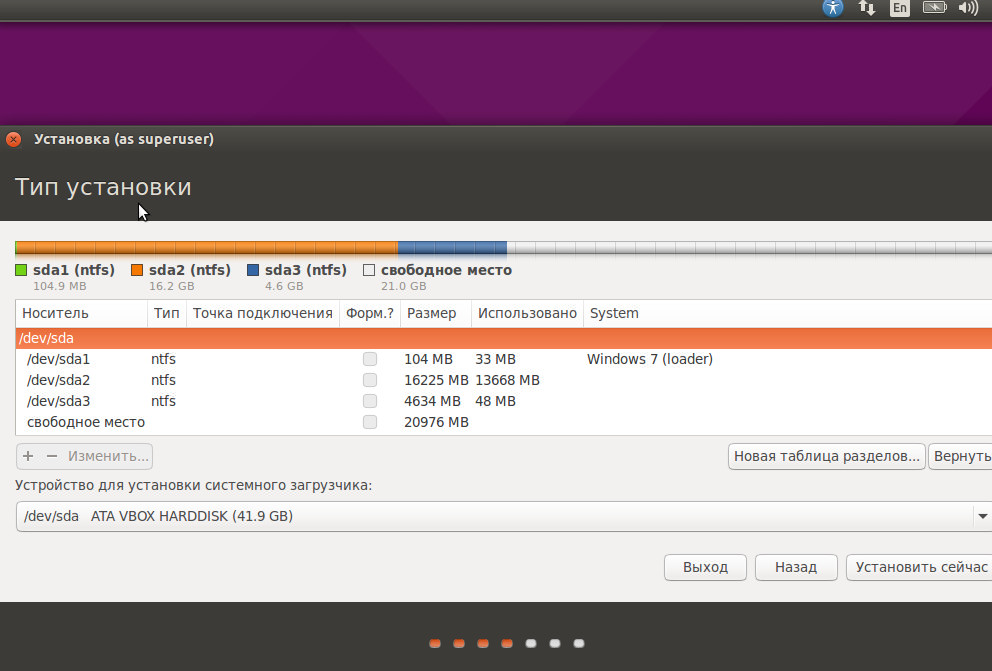 Рис.5.Это изображение демонстрирует уже созданную разметку под Windows 7 и неразмеченное место, которое мы используем для инсталляции Убунту.
Под раздел подкачки Убунту следует выделить места не менее количества оперативной памяти, если ОЗУ не так много, скажем, не более 2-3 Гб. Однако, если в вашей системе 6 – 8 Гб памяти, то раздел подкачки не стоит делать слишком большим, равно как и не стоит отказываться от создания такого раздела. Достаточно будет создать 1.5 Гб под раздел подкачки.
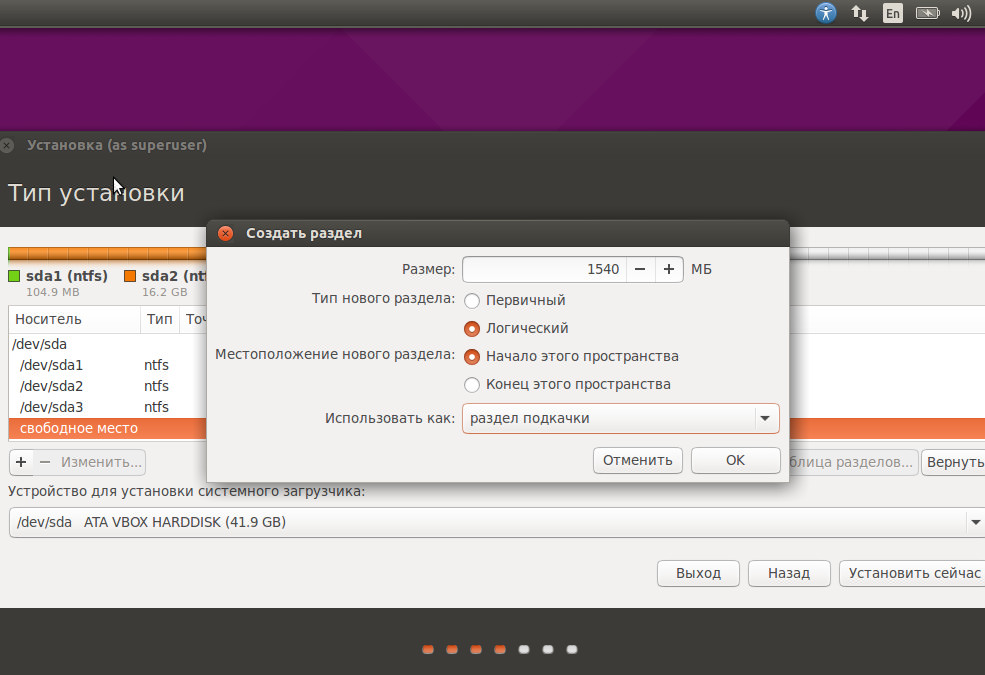 Рис.6. Создание раздела подкачки
При установке Убунту совместно с Windows нам достаточно выделить свободное пространство и нажать "плюсик". Это действие позволит нам открыть окно создания раздела. Он будет у нас логическим и оставим его в начале пространства. Выберем также напротив "Использовать как" пункт "Раздел подкачки". Также, в нашем случае лучше выставить настройки размера раздела файла подкачки 1.5 Гб, так как памяти у нашей виртуальной машины чуть больше 1500 Мб.
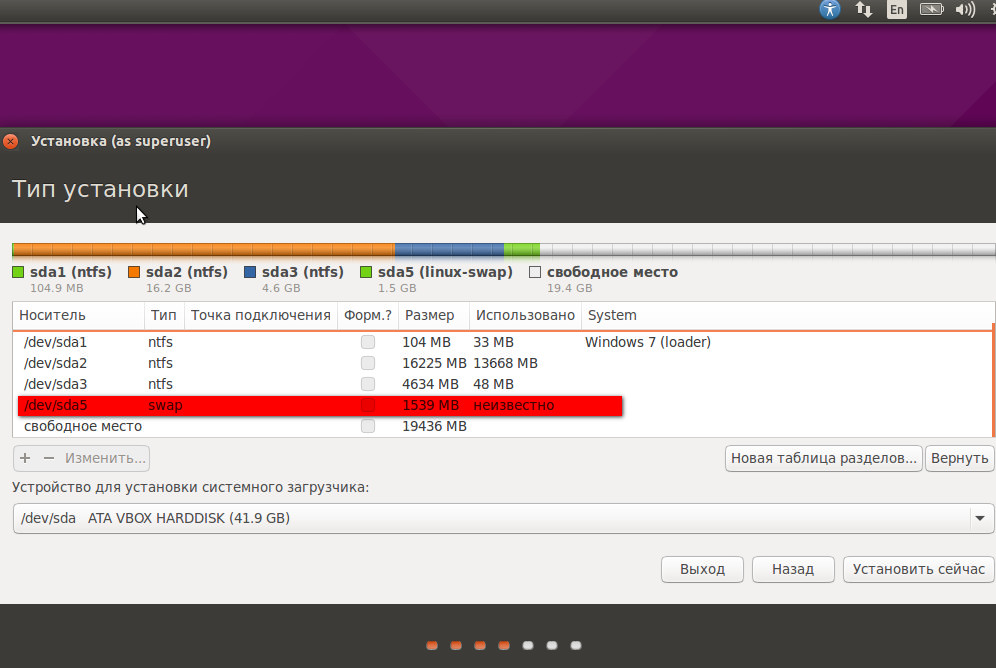 Рис.7. Размеченная область с файлом подкачки
Далее приступаем к созданию раздела, в котором будет находиться сама Убунту. Этот раздел у нас будет Логическим, а для точки монтирования выставим слэш «/» или «root». А в качестве файловой системы выберем журналируемую файловую систему «Ext4» . Далее жмем «Установить сейчас».
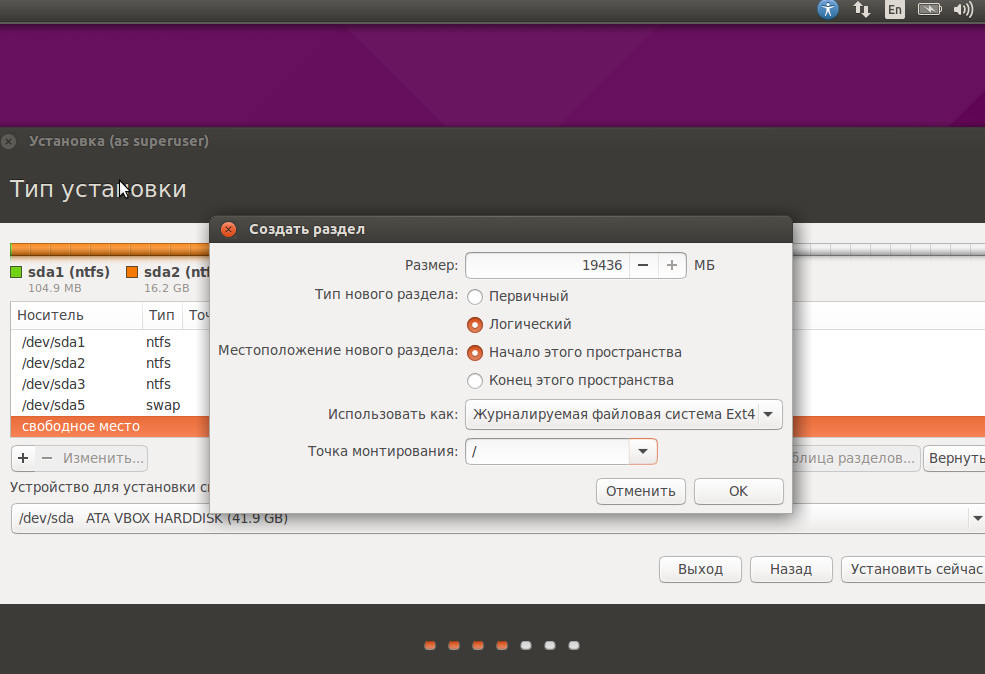 Рис.7.Создание нового раздела, где разместим файлы Убунту Рис.7.Создание нового раздела, где разместим файлы Убунту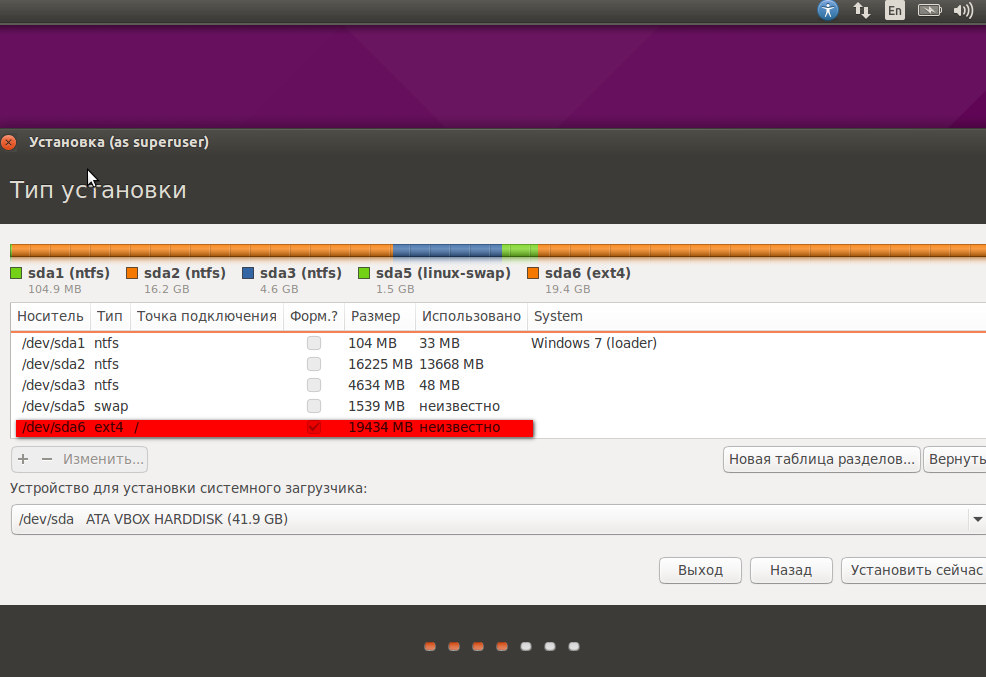 Рис.8. Размеченные разделы подкачки и загрузочный с файловыми системами swap и ext4 соответственно. Рис.8. Размеченные разделы подкачки и загрузочный с файловыми системами swap и ext4 соответственно.На следующем шаге внесем некоторые изменения в разделы, где находится Windows 7, чтобы Убунту смогла видеть эти разделы. Добавим к разделам с файловой системой ntfs точки монтирования.
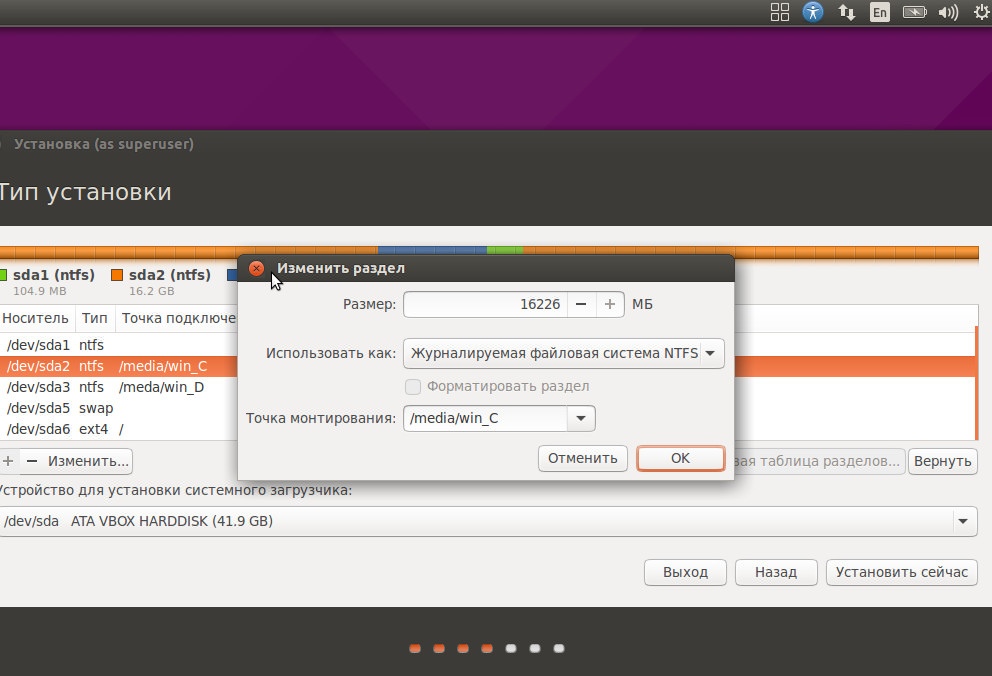 Рис.9. Добавление точки монтирования для тома C.
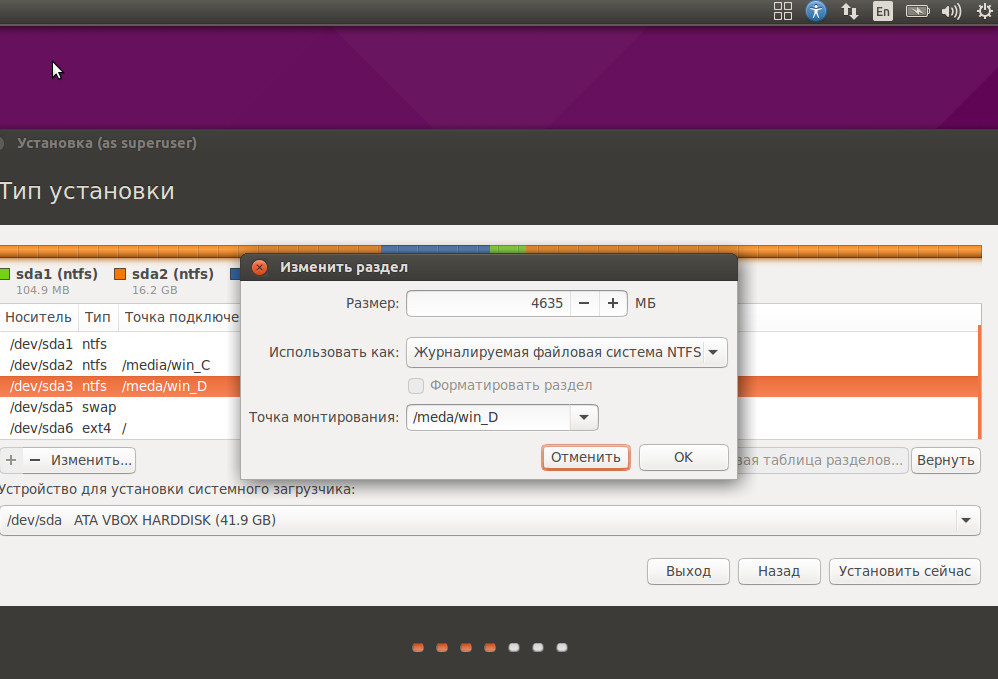 Рис10. Добавление точки монтирования для раздела D.
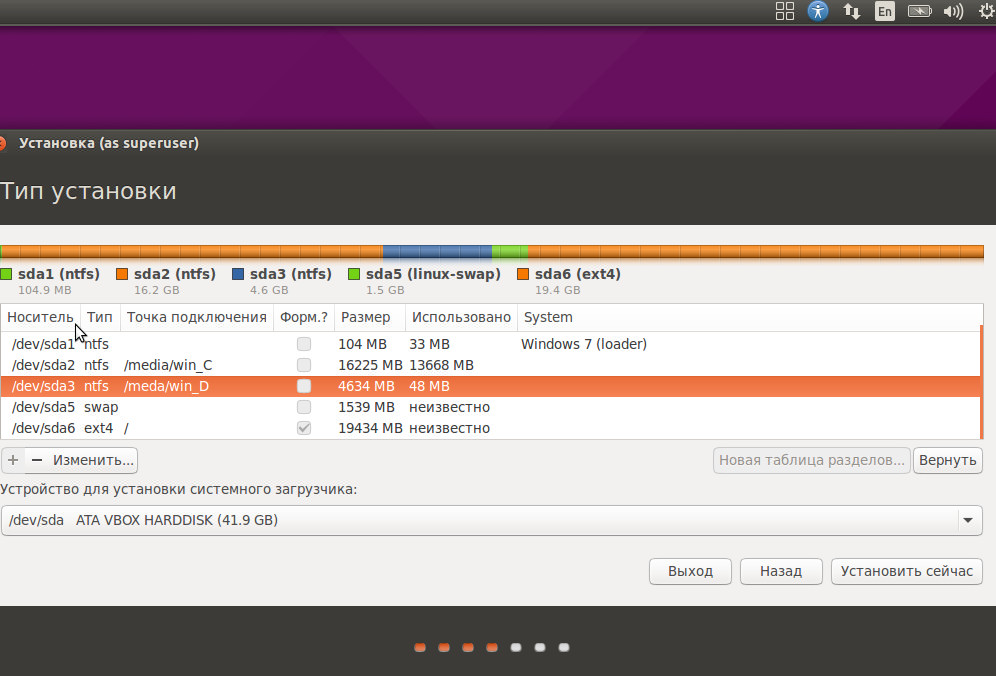 Рис.11. Итоговый результат разметки разделов
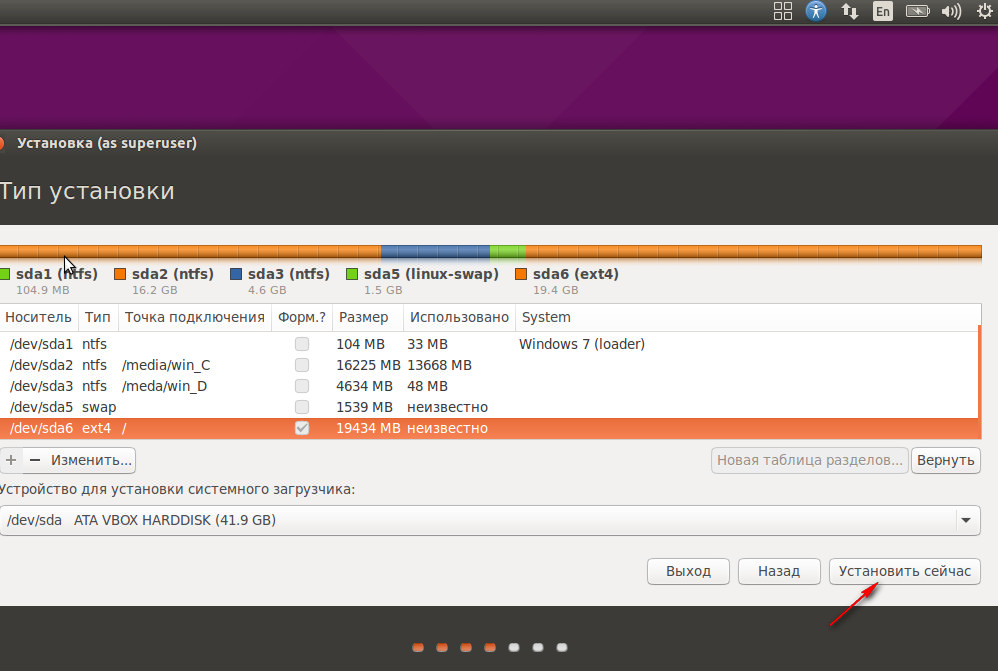 Рис.12. Продолжаем установку, нажав кнопку Установить сейчас.
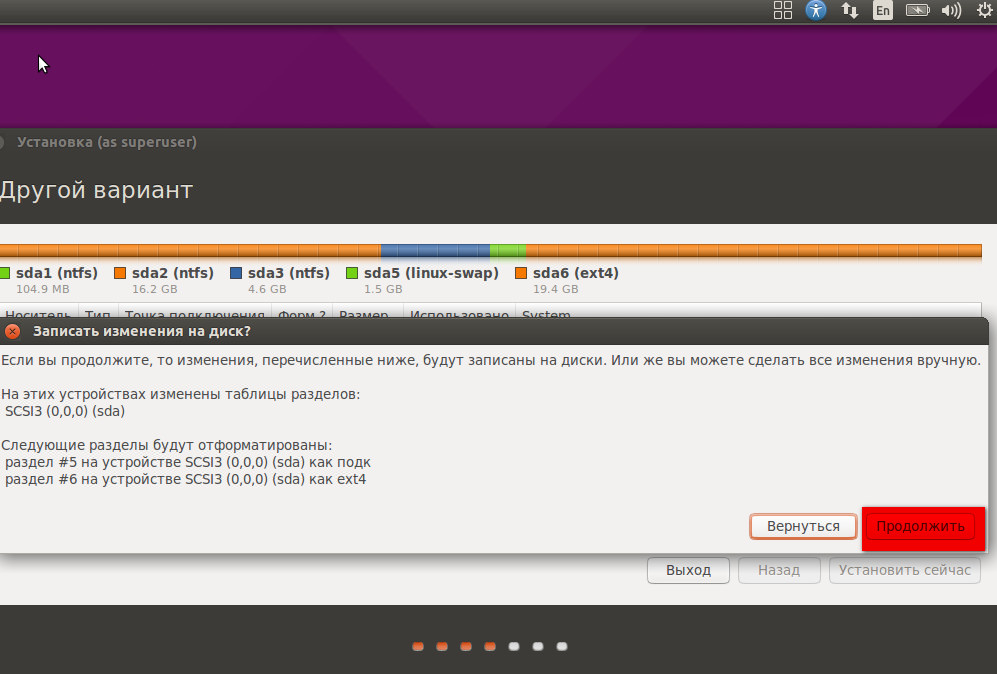 Рис.13. Убунту предупреждает о необратимости вносимых изменений. Смело жмем Продолжить Рис.13. Убунту предупреждает о необратимости вносимых изменений. Смело жмем Продолжить Следующее окошко предложит вам выбрать ваше местоположение. После совершения выбора жмем на кнопочку «Вперед».
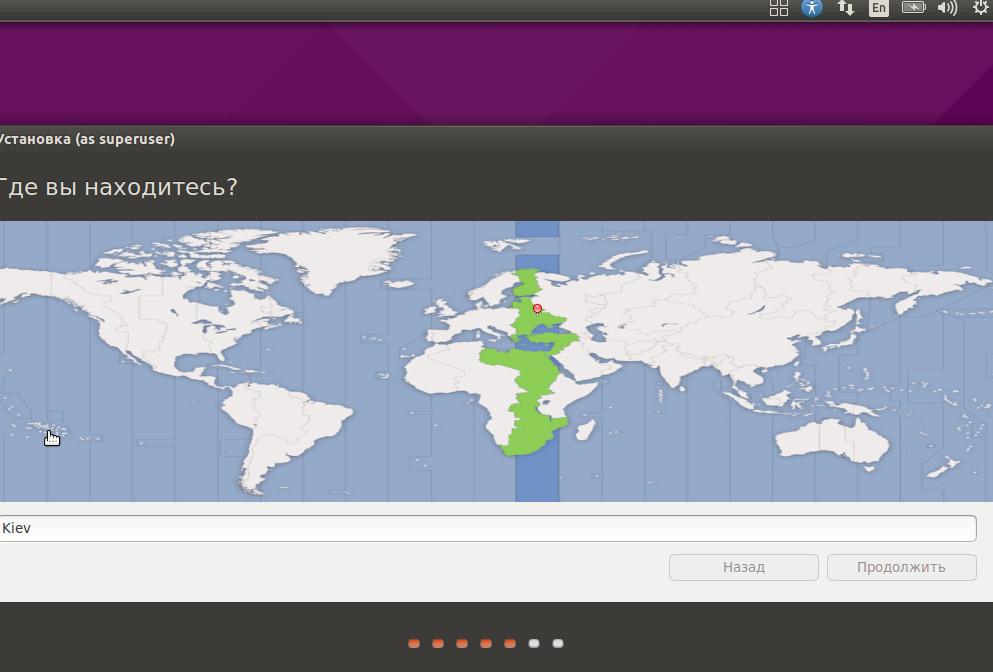 Рис.14. Выбор местоположения пользователя Рис.14. Выбор местоположения пользователя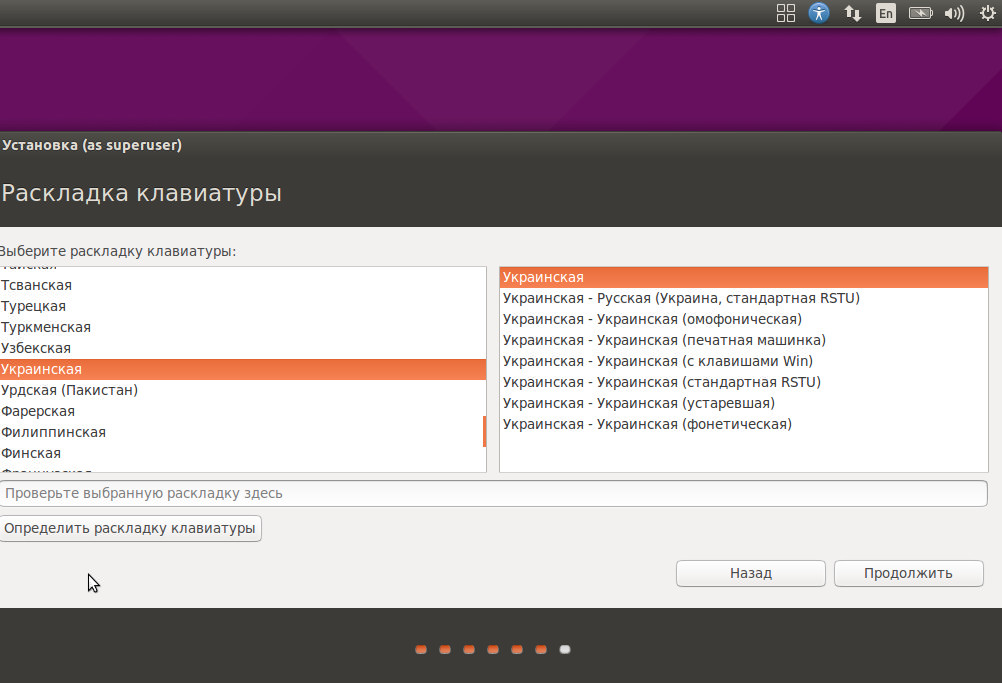 Рис.15. Выбор раскладки клавиатуры Рис.15. Выбор раскладки клавиатурыДалее вам будет предложено выбрать раскладку клавиатуры. Я выбираю русскую.
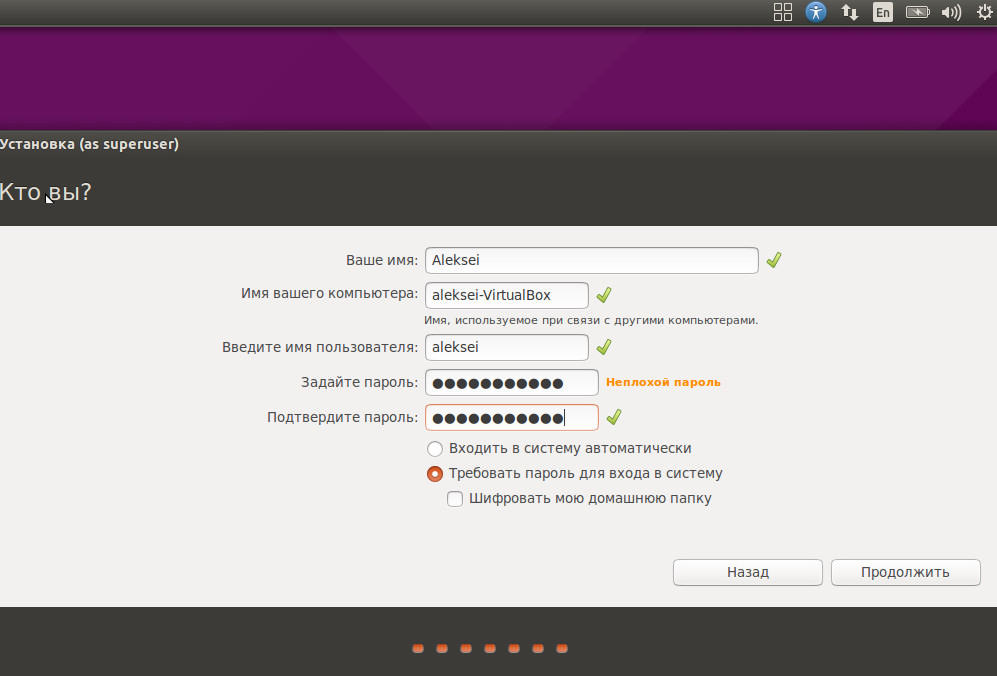 Рис.16. Создание нового пользователя Рис.16. Создание нового пользователяПосле задания имени пользователя и пароля для входа в систему жмем кнопочку «Вперед» и ожидаем завершения установки.
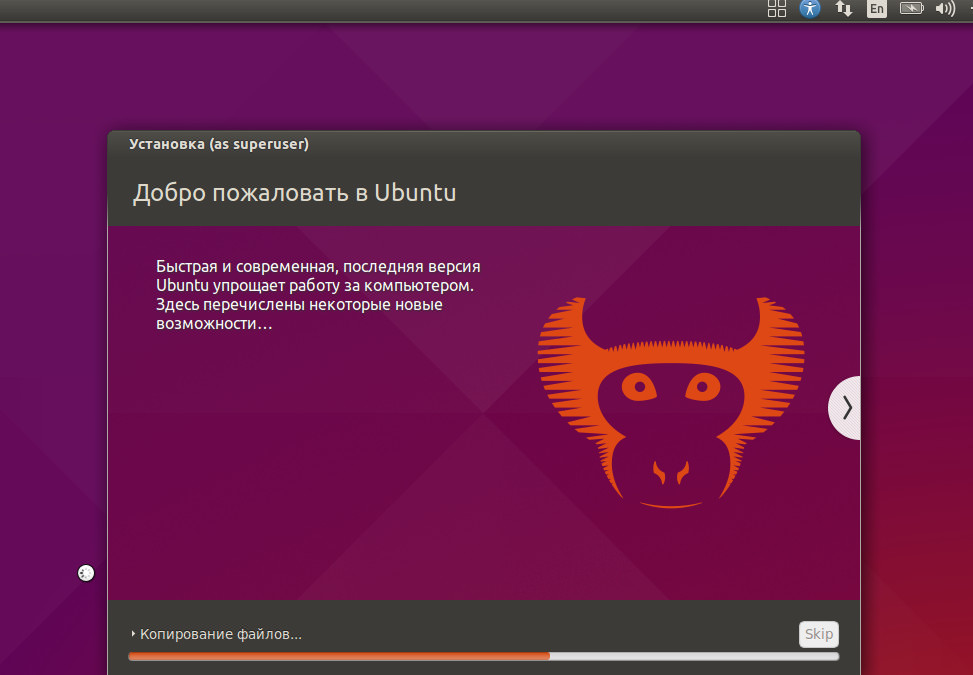 Рис.17. В самом начале установки Убунту начинает копирование файлов. Рис.17. В самом начале установки Убунту начинает копирование файлов.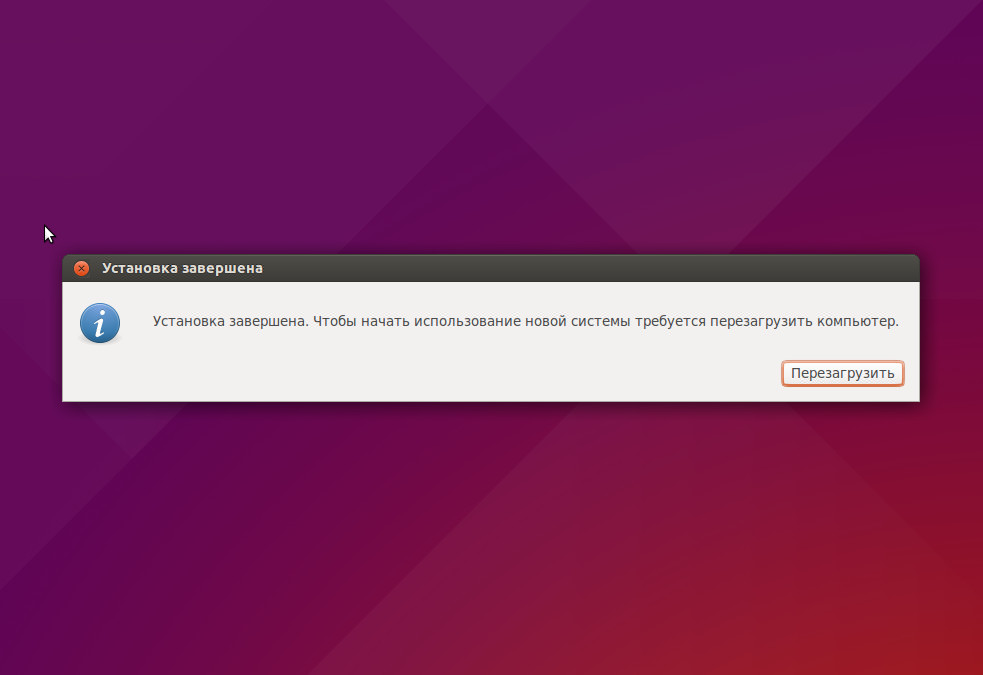 Рис.8. После окончания установки система потребует перезагрузку. Рис.8. После окончания установки система потребует перезагрузку. | |
| Просмотров: 2234 | | |
| Всего комментариев: 0 | |